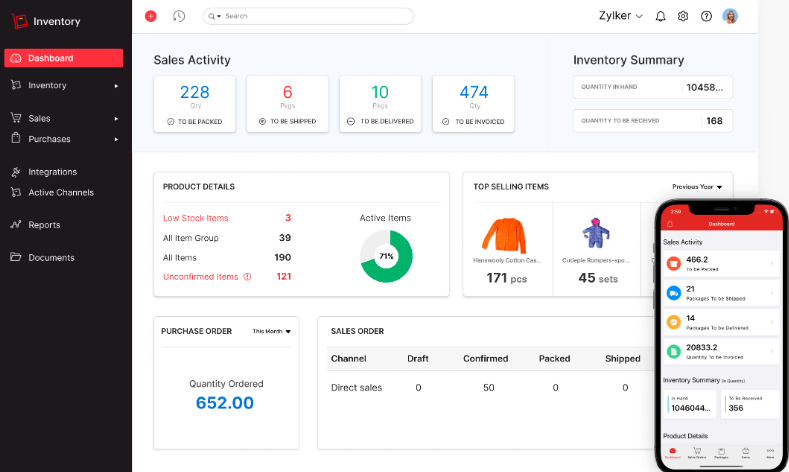Managing inventory can be a challenge, especially as your business grows. That’s where Zoho Inventory Software comes in. It’s a robust, cloud-based solution designed to simplify inventory, order management, and sales tracking for businesses of all sizes.
If you’re setting up Zoho Inventory Software for the first time, this guide is for you. We’ll walk you through every step of the process—from signing up to integrating with sales channels—to ensure a smooth onboarding experience.
Contents
- 1 What Is Zoho Inventory Software?
- 2 Step 1: Sign Up for Zoho Inventory Software
- 3 Step 2: Configure Basic Business Settings
- 4 Step 3: Set Up Your Items and Inventory
- 5 Step 4: Manage Warehouses
- 6 Step 5: Set Up Sales Channels
- 7 Step 6: Set Up Purchase and Vendor Management
- 8 Step 7: Automate Workflows
- 9 Step 8: Integrate with Accounting Tools
- 10 Step 9: Generate Reports and Analytics
- 11 Step 10: Mobile and User Access
- 12 Best Practices for New Users
- 13 Common Mistakes to Avoid
- 14 Final Thoughts
- 15 FAQs
What Is Zoho Inventory Software?

Zoho Inventory Software is a comprehensive inventory management system that helps you manage stock levels, track orders, and streamline operations across multiple sales channels. With features like real-time inventory updates, multi-channel selling, automated workflows, and robust reporting tools, Zoho Inventory Software is one of the best solutions available.
Key Features:
- Real-time inventory tracking
- Order and invoice management
- Barcode scanning
- Multi-warehouse support
- Integration with Amazon, eBay, Shopify, and more
- GST and tax compliance tools
Step 1: Sign Up for Zoho Inventory Software
1.1 Visit the Official Zoho Inventory Website
Go to Zoho Inventory and click the “Sign Up Now” button.
1.2 Choose Your Plan
You can start with a free plan or choose from paid options depending on your business size. Each plan comes with a free trial period, which is great for exploring the software.
1.3 Create Your Zoho Account
Sign up using your email or Google account. After email verification, you’ll be redirected to your Zoho Inventory dashboard.
Step 2: Configure Basic Business Settings
2.1 Company Information
- Navigate to Settings > Organization Profile.
- Enter your company name, logo, address, and contact information.
- Add your company’s tax details if applicable.
2.2 Currency and Language
- Set your base currency.
- Choose your preferred language for easier navigation.
2.3 User Roles and Permissions
- Add team members under Users & Roles.
- Assign roles such as Admin, Salesperson, Inventory Manager, etc.
Step 3: Set Up Your Items and Inventory
3.1 Add Items Manually
- Go to Items > + New Item.
- Fill in details such as SKU, item name, unit, and price.
- Choose whether it’s a product, service, or composite item.
3.2 Bulk Upload Items
- Use the Import Items option to upload a CSV file.
- Download the sample CSV template to ensure proper formatting.
3.3 Enable Barcode Tracking
- Under item details, add barcode information.
- Use barcode scanners to speed up inventory handling.
3.4 Set Reorder Levels
- Define minimum and maximum stock levels for each item.
- Zoho will automatically alert you when stock falls below the reorder level.
Step 4: Manage Warehouses
4.1 Add Multiple Warehouses
- Navigate to Settings > Warehouses.
- Add different warehouse locations and assign them to items.
4.2 Transfer Stock Between Warehouses
- Use the Stock Transfer feature to move inventory.
- Keep track of where each item is stored.
Step 5: Set Up Sales Channels
5.1 Integrate Online Stores
- Connect Zoho Inventory with Amazon, eBay, Shopify, WooCommerce, and more.
- Go to Integrations > Sales Channels.
- Authorize your account and sync your product listings.
5.2 Enable Offline Sales
- Create offline sales orders directly in Zoho.
- Assign sales reps and apply discounts easily.
5.3 Sync Orders Automatically
- Orders from connected channels will appear in your dashboard.
- Zoho will automatically adjust inventory levels.
Step 6: Set Up Purchase and Vendor Management
6.1 Add Vendors
- Go to Contacts > Vendors > + New Vendor.
- Add vendor details such as name, payment terms, and address.
6.2 Create Purchase Orders
- Navigate to Purchases > + New Purchase Order.
- Choose the vendor, select items, and send the PO directly.
6.3 Track Deliveries
- Update PO status to “Received” once stock arrives.
- Inventory is updated automatically.
Step 7: Automate Workflows
7.1 Set Workflow Rules
- Go to Settings > Automation > Workflow Rules.
- Set triggers and conditions for tasks like email alerts, stock reordering, etc.
7.2 Use Blueprints
- Create step-by-step processes (blueprints) for sales orders, purchase orders, etc.
- Ensure every team member follows a consistent process.
7.3 Enable Email Notifications
- Keep customers and vendors updated with automatic email alerts.
Step 8: Integrate with Accounting Tools
8.1 Connect with Zoho Books
- Automatically sync invoices, payments, and purchase orders.
8.2 Third-party Integrations
- Integrate with QuickBooks, Xero, or other accounting software.
Step 9: Generate Reports and Analytics
9.1 Inventory Reports
- View stock summary, item details, and valuation reports.
9.2 Sales and Purchase Reports
- Analyze sales trends, customer performance, and vendor purchases.
9.3 Custom Reports
- Use custom filters and export data in Excel or PDF.
Step 10: Mobile and User Access
10.1 Download the Zoho Inventory App
- Available on both iOS and Android.
- Manage inventory, create orders, and check stock levels on the go.
10.2 Role-based Access
- Control who can view/edit what by setting permissions for each user.
Best Practices for New Users
- Start with a free trial before choosing a plan.
- Take advantage of Zoho’s onboarding webinars.
- Regularly back up your data.
- Use barcode scanners to speed up processes.
- Always double-check bulk imports before confirming.
Common Mistakes to Avoid
- Skipping tax and compliance setup.
- Failing to set reorder levels.
- Not syncing online stores correctly.
- Forgetting to define user permissions.
- Overlooking inventory valuation methods.
Final Thoughts
Setting up Zoho Inventory Software for the first time may seem overwhelming, but with this step-by-step guide, you can have your system up and running in no time. By investing the time to properly configure your settings, add products, and integrate your sales channels, you’ll unlock the full potential of Zoho Inventory Software and transform the way you manage your business operations.
FAQs
1. Is Zoho Inventory Software free? Yes, there is a free plan available, though it comes with limited features. Paid plans offer more functionality for growing businesses.
2. Can I use Zoho Inventory Software without accounting knowledge? Absolutely! The interface is user-friendly, and you can automate many processes.
3. Is Zoho Inventory Software suitable for e-commerce? Yes, it’s perfect for e-commerce and integrates easily with platforms like Amazon, Shopify, and WooCommerce.
4. Does it support barcode scanning? Yes, it does. You can use barcode scanners to manage inventory more efficiently.
5. Can I manage multiple warehouses with Zoho Inventory Software? Yes, the software allows you to manage stock across multiple warehouse locations.