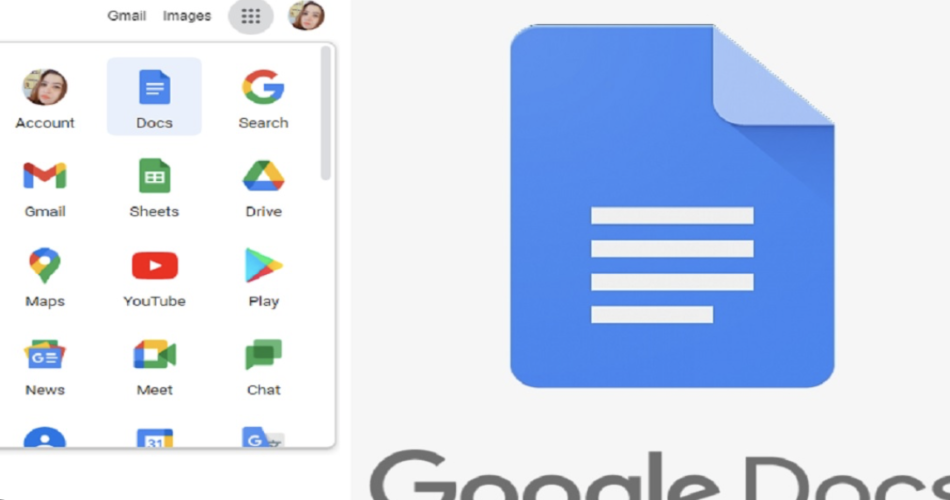In today’s fast-paced world, where collaboration and efficiency are key, Google Docs offers a comprehensive solution for creating, editing, and sharing documents online. With its user-friendly interface and powerful features, Google Docs has become a go-to tool for individuals, teams, and businesses alike. Let’s explore some of the key features and advantages of using Google Docs.
Real-time Collaboration
One of the standout features of Google Docs is its real-time collaboration capabilities. Multiple users can simultaneously edit a document, making it ideal for team projects or remote collaboration. With everyone working on the same document at the same time, ideas can flow seamlessly, and feedback can be provided instantly. This level of collaboration fosters a dynamic and efficient work environment, eliminating the need for endless email chains or version control issues.
Seamless Accessibility
With Google Docs, your documents are securely stored in the cloud, allowing you to access them from anywhere, on any device. Whether you’re working from your desktop computer, laptop, or mobile device, you can easily pick up where you left off. This seamless accessibility ensures that you’re not tied down to a specific location or device, allowing for greater flexibility and productivity. Whether you’re in the office, on a business trip, or working from home, all your documents are just a few clicks away.
Extensive Formatting Options
Google Docs offers a wide range of formatting options, allowing you to create professional and visually appealing documents. With easy-to-use tools for font selection, text alignment, bullet points, and numbering, you can customize your document to suit your needs. Additionally, Google Docs provides advanced features such as headers and footers, page numbering, and table creation, giving you the flexibility to create documents that meet your specific requirements. The intuitive interface ensures that even those new to document creation can quickly get up to speed.
Powerful Editing and Revision History
In the fast-paced world of document creation, mistakes happen. However, with Google Docs, editing and revising your documents is a breeze. The platform offers a robust spell-checking feature that automatically highlights errors and suggests corrections, ensuring that your documents are error-free and professional. Furthermore, Google Docs keeps a detailed revision history, allowing you to track changes, revert to previous versions, and collaborate with confidence. This ensures that you always have a record of your document’s evolution and can easily revert back if needed.
Advanced Sharing and Commenting
Collaboration is at the heart of Google Docs, and the platform offers advanced sharing and commenting features to facilitate teamwork. With just a few clicks, you can share your document with specific individuals or groups, granting them editing or viewing access. This level of control ensures that you maintain the privacy and security of your documents. Additionally, users can leave comments and suggestions on the document, creating a seamless feedback loop. This interactive commenting system allows for efficient collaboration and eliminates the need for lengthy email threads or in-person meetings.
How to Get Started with Google Docs
Getting started with Google Docs is quick and easy. Follow these simple steps to unlock the power of this versatile platform.
Step 1: Create a Google Account
To use Google Docs, you’ll need a Google Account. If you already have one, you can skip this step. If not, head over to the Google Account creation page and follow the prompts to set up your account. Make sure to choose a strong password and provide accurate information.
Step 2: Access Google Docs
Once you have a Google Account, you can access Google Docs by visiting docs.google.com in your web browser. If you’re using a mobile device, you can download the Google Docs app from your device’s app store.
Step 3: Familiarize Yourself with the Interface
Upon accessing Google Docs, you’ll be greeted with a clean and intuitive interface. Take a few minutes to familiarize yourself with the various menus, toolbars, and options available. The toolbar at the top of the screen provides easy access to formatting options, sharing settings, and more.
Step 4: Create Your First Document
To create a new document, click on the “Blank” option in the “Start a new document” section. This will open a blank canvas where you can start typing. Give your document a title by clicking on the “Untitled document” field at the top of the page and entering a name of your choice.
Step 5: Explore the Features
Once you’ve created your document, take some time to explore the various features and options available. Experiment with formatting, inserting images or tables, and collaborating with others. The more you explore, the more you’ll uncover the true power and versatility of Google Docs.
Getting started with Google Docs is as simple as following these steps. With a little practice and exploration, you’ll be creating and collaborating on documents like a pro in no time.
Creating and Editing Documents in Google Docs
Creating and editing documents in Google Docs is a straightforward process that offers a wide range of options to suit your needs. Whether you’re starting from scratch or importing an existing document, Google Docs provides a user-friendly interface and powerful tools to help you create and edit your documents efficiently.
Creating a New Document
To create a new document in Google Docs, follow these steps:
- Open Google Docs by visiting docs.google.com in your web browser or launching the Google Docs app on your mobile device.
- Click on the “Blank” option in the “Start a new document” section to open a new, blank document.
- Give your document a title by clicking on the “Untitled document” field at the top of the page and entering a name of your choice.
- Start typing or formatting your document using the various options available in the toolbar.
Importing Existing Documents
If you already have a document in another format, such as Microsoft Word or PDF, you can easily import it into Google Docs. Follow these steps to import an existing document:
- Open Google Docs.
- Click on “File” in the top left corner of the screen.
- Select “Open” from the dropdown menu.
- Choose the “Upload” tab.
- Click on the “Select a file from your device” button and locate the file on your computer.
- Click “Open” to start the upload process.
- Once the upload is complete, Google Docs will automatically convert the document into its format, allowing you to edit and collaborate on it.
Basic Editing and Formatting
Google Docs offers a wide range of editing and formatting options to help you create polished and professional-looking documents. Here are some basic editing and formatting features you can utilize:
- Text Formatting: Use the toolbar to change font styles, font size, and text color. You can also apply bold, italic, or underline formatting to your text.
- Alignment: Align your text to the left, center, or right of the page using the alignment buttons in the toolbar.
- Bullet Points and Numbered Lists: Create organized lists by using bullet points or numbered lists. The toolbar provides easy-to-use buttons for creating and customizing lists.
- Headers and Footers: Add headers and footers to your document by clicking on the “Insert” menu and selecting the “Header & Page Number” or “Footer & Page Number” option.
- Images and Tables: Insert images or tables into your document to enhance its visual appeal and organization. The toolbar offers options to insert images or create tables with ease.
These are just a few examples of the basic editing and formatting options available in Google Docs. Explore the toolbar and experiment with different features to discover the full potential of this powerful word processing tool.
Collaborating and Sharing Documents in Google Docs
One of the major advantages of using Google Docs is its seamless collaboration and sharing capabilities. Whether you’re working on a group project, co-authoring a document, or seeking feedback from colleagues, Google Docs provides a range of features to facilitate teamwork and streamline the document collaboration process.
Sharing a Document
To share a document with others in Google Docs, follow these steps:
- Open the document you want to share in Google Docs.
- Click on the blue “Share” button in the top right corner of the screen.
- In the “Share with people and groups” section, enter the email addresses of the individuals you want to share the document with.
- Choose whether you want them to have editing or viewing access to the document. You can also add a message if needed.
- Click on the “Send” button to share the document with the selected individuals.
Collaborating in Real-Time
One of the standout features of Google Docs is its real-time collaboration capabilities. Multiple users can simultaneously edit a document, making it ideal for group projects or remote collaboration. Here’s how you can collaborate in real-time:
- Share the document with the relevant individuals, as outlined in the previous section.
- Once the document is shared, all users with editing access can make changes simultaneously.
- Each user’s changes are highlighted with a colored cursor and their name.
- Users can also leave comments on specific sections of the document, allowing for easy feedback and discussion.
- The revision history feature allows users to track changes, revert to previous versions, and collaborate with confidence.
Suggesting Changes
In addition to real-time collaboration, Google Docs also offers a “Suggesting” mode. This mode allows users to suggest changes to the document without directly editing the original text. Here’s how to enable “Suggesting” mode:
- Open the document in Google Docs.
- Click on the “Editing” dropdown menu in the top right corner of the screen.
- Select “Suggesting” from the dropdown menu.
- Make the desired changes in the document.
- The suggested changes will be displayed in a different color, allowing others to review and accept or reject them.
Collaborating and sharing documents in Google Docs is a seamless and efficient process that enhances teamwork and productivity. Whether you’re working on a small project or collaborating with a large team, Google Docs provides the tools and features needed to make the process smooth and effective.
Formatting Options in Google Docs
Google Docs offers a wide range of formatting options to help you create professional and visually appealing documents. From font selection to paragraph spacing, Google Docs provides the tools you need to customize your document to suit your specific requirements. Let’s explore some of the key formatting options available in Google Docs.
Font Styles and Sizes
Google Docs offers a variety of font styles and sizes to help you find the perfect combination for your document. To change the font style or size, follow these steps:
- Select the text you want to modify by highlighting it with your cursor.
- In the toolbar at the top of the screen, click on the dropdown menu next to the font name and select the desired font.
- To change the font size, click on the dropdown menu next to the font size and select the desired size.
Text Alignment
Aligning your text properly can greatly enhance the readability and visual appeal of your document. Google Docs offers three options for text alignment: left, center, and right. To align your text, follow these steps:
- Select the text you want to align by highlighting it with your cursor.
- In the toolbar, click on the alignment buttons located to the left of the font options. The leftmost button aligns the text to the left, the center button aligns the text to the center, and the rightmost button aligns the text to the right.
Bullet Points and Numbered Lists
Creating organized lists is essential for clear and concise communication. Google Docs offers simple and intuitive ways to create bullet points and numbered lists. To create a bullet point or numbered list, follow these steps:
- Place your cursor where you want to start the list.
- Click on the “Bulleted list” or “Numbered list” button in the toolbar. The button for a bulleted list looks like a series of dots, while the button for a numbered list looks like a series of numbers.
Headers and Footers
Adding headers and footers to your document can provide additional context and information. Google Docs allows you to easily include headers and footers on each page. To add a header or footer, follow these steps:
- Click on the “Insert” menu in the toolbar.
- Select either “Header” or “Footer” from the dropdown menu.
- Choose from the available header or footer options, or select “Edit header” or “Edit footer” to create a custom header or footer.
- Customize the header or footer by adding text, page numbers, or other elements.
Images and Tables
Including images and tables in your document can make it more visually appealing and organized. Google Docs provides simple ways to insert images and create tables. To insert an image or create a table, follow these steps:
- Click on the “Insert” menu in the toolbar.
- Select “Image” to insert an image. Choose from the available options, such as uploading an image from your computer, selecting an image from Google Drive, or searching the web for an image.
- Select “Table” to create a table. Choose the number of rows and columns you need, and Google Docs will insert a table into your document.
These are just a few examples of the formatting options available in Google Docs. Take some time to explore the toolbar and experiment with different features to create documents that meet your specific requirements.
Using Templates and Add-ons in Google Docs
Google Docs offers a wide range of templates and add-ons to enhance your document creation experience. Templates provide pre-designed layouts for various types of documents, allowing you to save time and create professional-looking documents with ease. Add-ons, on the other hand, extend the functionality of Google Docs by adding extra features and tools. Let’s explore how you can use templates and add-ons in Google Docs.
Templates
Google Docs offers a vast selection of templates for different types of documents, including resumes, letters, reports, and more. To use a template, follow these steps:
- Open Google Docs and click on the “Template Gallery” option in the top right corner of the screen.
- Browse through the available templates or use the search bar to find a specific template.
- Click on the template you want to use.
- A new document based on the selected template will open, and you can start editing and customizing it to suit your needs.