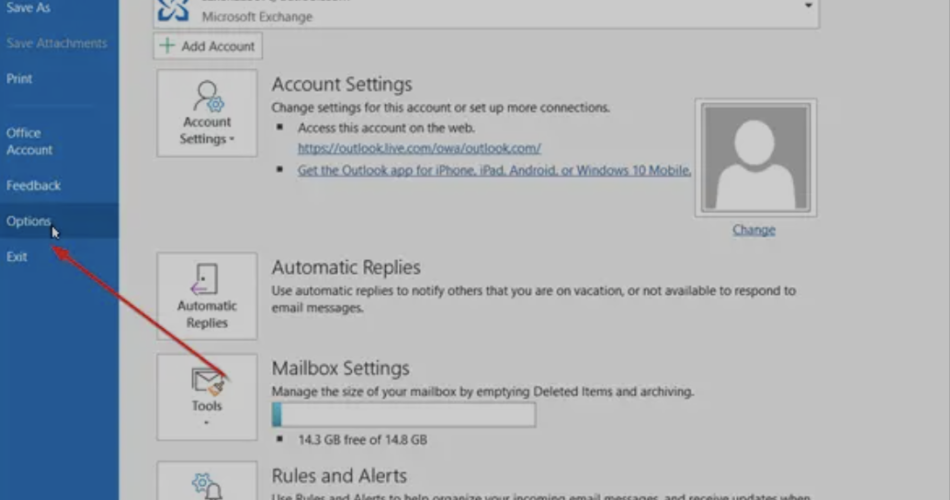In today’s digital age, personalization has become an essential aspect of communication. Whether it’s in professional or personal settings, adding a personal touch to your emails can make a significant impact on the recipient. Microsoft Outlook, one of the most widely used email clients, offers a range of customization options to enhance your email experience. One such customization is to change default font in outlook. By changing the default font, you can tailor your emails to reflect your personal style and brand identity. In this article, we will guide you through the process of changing the default font in Outlook, along with advanced font settings and troubleshooting tips.
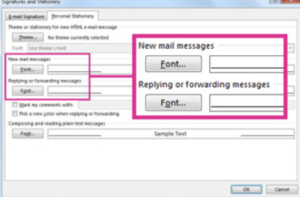
change default font in outlook
Contents
- 1 Why change the default font in Outlook?
- 2 Steps to change the default font in Outlook
- 3 Customizing font size and style in Outlook
- 4 Advanced font settings in Outlook
- 5 Troubleshooting common issues when changing default font in Outlook
- 6 Best practices for choosing a default font in Outlook
- 7 Additional customization options in Outlook
- 8 Tips for effective email personalization using font in Outlook
- 9 Conclusion: The power of personalized emails in Outlook
Why change the default font in Outlook?
The default font in Outlook may not always align with your personal preferences or the image you want to convey. when change default font in outlook, you can ensure that your emails have a consistent and professional look. Additionally, using a font that suits your style can make your emails more visually appealing and easier to read for the recipients. When you change the default font, every new email you compose will automatically use the font you have selected, saving you time and effort.
Steps to change the default font in Outlook
How to change default font in outlook is a simple process. Follow these steps to customize your font settings:
- Open Microsoft Outlook and navigate to the “File” tab.
- Click on “Options” to open the Outlook Options window.
- In the Outlook Options window, select the “Mail” tab.
- Under the “Compose messages” section, click on the “Stationery and Fonts” button.
- In the Signatures and Stationery window, click on the “Personal Stationery” tab.
- Under “New mail messages,” click on the “Font” button.
- In the Font window, select the desired font, font style, size, and color.
- Click “OK” to save your changes.
Once you have changed the default font settings, every new email you compose in Outlook will use the font you have selected.
Customizing font size and style in Outlook
In addition to changing the default font, Outlook allows you to customize the font size and style for specific elements of your emails. This level of customization can help you emphasize important information or create a consistent visual hierarchy in your emails. To customize the font size and style in Outlook, follow these steps:
- Open Microsoft Outlook and click on the “New Email” button to compose a new message.
- In the new email window, select the text you want to customize.
- In the formatting toolbar, click on the font size dropdown to select a specific font size.
- To change the font style, click on the font style dropdown and choose the desired style.
- You can also apply other formatting options, such as bold, italic, or underline, to further customize the text.
- Continue composing your email, and the customized font settings will be applied to the selected text.
By customizing the font size and style, you can create visually appealing emails that capture the attention of your recipients.
Advanced font settings in Outlook
If you want to take your font customization in Outlook to the next level, you can explore advanced font settings. These settings allow you to fine-tune the spacing, kerning, and other typographic details of your emails. Here’s how you can access the advanced font settings in Outlook:
- Open Microsoft Outlook and navigate to the “File” tab.
- Click on “Options” to open the Outlook Options window.
- In the Outlook Options window, select the “Mail” tab.
- Under the “Compose messages” section, click on the “Stationery and Fonts” button.
- In the Signatures and Stationery window, click on the “Personal Stationery” tab.
- Under “New mail messages,” click on the “Font” button.
- In the Font window, click on the “Advanced” tab.
- Here, you can adjust settings such as character spacing, kerning, ligatures, and more.
- Experiment with different settings to find the optimal typographic balance for your emails.
- Click “OK” to save your changes.
By exploring the advanced font settings in Outlook, you can create truly unique and personalized emails that stand out from the crowd.
Troubleshooting common issues when changing default font in Outlook
While changing the default font in Outlook is usually a straightforward process, you may encounter some issues along the way. Here are some common issues and their troubleshooting tips:
- Font not changing: If the font does not change after following the steps, try restarting Outlook and repeating the process.
- Font appearing differently in recipient’s email client: Different email clients may interpret fonts differently. To ensure consistent appearance, use web-safe fonts or embed the font in the email.
- Font size too small or too large: If the font size is not suitable, adjust the size in the font settings or use the font size customization options for specific elements.
If you encounter any other issues, refer to Microsoft’s support documentation or seek assistance from their customer support team.
Best practices for choosing a default font in Outlook
When choosing a default font for your Outlook emails, it’s important to consider readability and professionalism. Here are some best practices to keep in mind:
- Choose a legible font: Opt for a font that is easy to read, even at smaller sizes. Sans-serif fonts like Arial and Calibri are often good choices.
- Maintain consistency: Use the same font across your emails to create a sense of visual consistency and professionalism.
- Consider your brand identity: If you have a specific font associated with your brand, use it in your emails to reinforce your brand identity.
- Avoid excessive customization: While customization is important, avoid using too many different fonts or font styles, as it can make your emails appear cluttered and unprofessional.
By following these best practices, you can create visually appealing and professional emails that leave a lasting impression on your recipients.
Additional customization options in Outlook
In addition to changing the default font, Outlook offers several other customization options to enhance your email experience. Here are a few additional customization options you can explore:
- Themes: Outlook provides a range of pre-designed themes that you can apply to your emails to change the overall visual appearance.
- Signatures: Customize your email signatures by choosing different fonts, font sizes, and styles to add a personal touch to your emails.
- Background images: Add a background image to your emails to create a more visually appealing and engaging experience for your recipients.
By exploring these additional customization options, you can take your email personalization in Outlook to new heights.
Tips for effective email personalization using font in Outlook
To make the most of font customization in Outlook and create personalized emails that stand out, consider the following tips:
- Match the tone of your email: Choose a font that matches the tone and purpose of your email. For formal emails, opt for professional fonts, while for casual or creative emails, you can experiment with more playful fonts.
- Use font hierarchy: Use different font sizes and styles to create a visual hierarchy in your emails. Headings can be larger and bolder, while body text can be smaller and regular.
- Highlight important information: Use bold or italic styles to highlight important information in your emails, such as key points or calls to action.
- Avoid excessive use of colors: While using color can be effective for highlighting, avoid using too many different colors in your emails, as it can make them appear unprofessional.
- Test your emails: Before sending your personalized emails, make sure to test them on different devices and email clients to ensure consistent formatting and readability.
By following these tips, you can create personalized emails that not only look great but also effectively convey your message to the recipients.
Conclusion: The power of personalized emails in Outlook
To change default font in outlook is just one aspect of personalization that can significantly enhance your email communication. By customizing your font settings, you can create visually appealing and professional emails that reflect your personal style and brand identity. Additionally, exploring advanced font settings and other customization options in Outlook allows you to take your email personalization to new heights. Remember to follow best practices and test your emails to ensure consistent formatting and readability. With the power of personalized emails in Outlook, you can make a lasting impression on your recipients and enhance your overall communication experience.