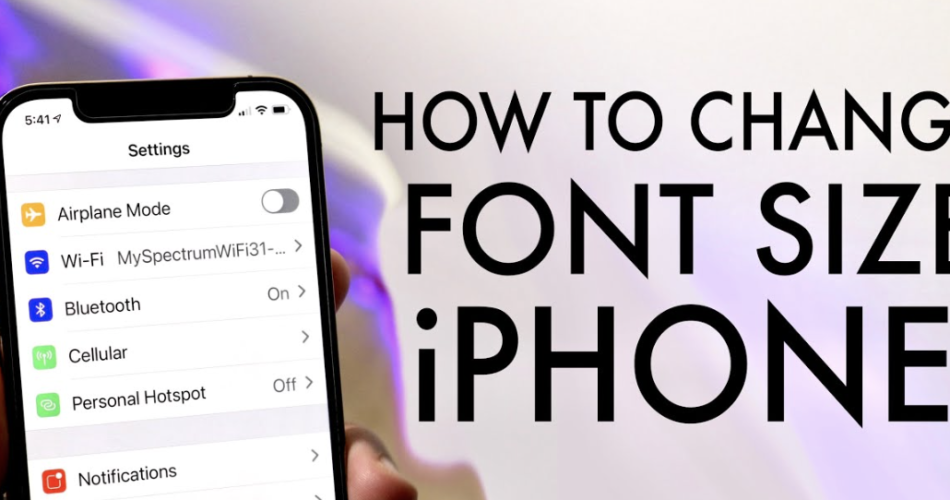As an iPhone user, you may have noticed that the default font size on your device might not always be ideal for your needs. Whether you find the text too small to read comfortably or you simply prefer a larger font for better visibility, the good news is that you can easily change the font size on your iPhone. In this step-by-step guide, I will walk you through the process of how to change font size on iPhone, allowing you to customize it to your liking.
Why you might want to change font size on your iPhone
There are several reasons why you might want to change the font size on your iPhone. Firstly, if you have difficulty reading small text, increasing the font size can greatly enhance the readability of your device. Additionally, changing the font size can be beneficial for those with visual impairments, allowing them to comfortably use their iPhone without straining their eyes. Moreover, personal preference also plays a role, as some individuals simply prefer a larger font size for a more enjoyable user experience.
How to change font size on iPhone: Step-by-step guide
Adjusting font size in Settings
The easiest and most comprehensive way to change the font size on your iPhone is through the Settings app. Follow these steps to adjust the font size:
- Unlock your iPhone and tap on the “Settings” app icon, which resembles a gear.
- Scroll down and tap on “Display & Brightness.”
- In the “Display & Brightness” menu, you will find the “Text Size” option. Tap on it.
- On the “Text Size” screen, you will see a slider that allows you to adjust the font size. Move the slider to the right to increase the font size or to the left to decrease it.
- As you move the slider, the text in the preview box above will dynamically change to reflect the chosen font size. Find the size that suits your needs and tap on the back arrow to save your changes.
- Exit the Settings app to apply the new font size throughout your iPhone.
Changing font size in specific apps
While adjusting the font size in Settings changes the system-wide font size on your iPhone, you may want to have different font sizes in specific apps. Here’s how you can change the font size in individual apps:
- Open the app in which you want to change the font size.
- Locate the app’s settings or preferences menu, usually accessible through a gear or three-dot icon.
- Look for a “Font Size” or “Text Size” option within the app’s settings.
- Tap on the appropriate option and choose your desired font size from the available options.
- Exit the settings menu and the app will now display text in the selected font size.
Using Display Zoom for bigger text
For those who require an even larger font size, the Display Zoom feature on your iPhone can be incredibly useful. Follow these steps to enable Display Zoom:
- Open the Settings app on your iPhone.
- Tap on “Display & Brightness.”
- Scroll down and tap on “Display Zoom.”
- You will be presented with two options: “Standard” and “Zoomed.” Tap on “Zoomed.”
- A message will appear, informing you that enabling Display Zoom will restart your iPhone. Tap on “Set” to continue.
- Your iPhone will restart, and the display will appear slightly zoomed in, resulting in larger text and icons.
Troubleshooting font size issues on iPhone
While changing the font size on your iPhone is usually a straightforward process, there may be times when you encounter issues. Here are some troubleshooting tips to help you resolve font size issues:
- If the font size appears too small or too large even after adjusting it in the Settings, try restarting your iPhone. Sometimes, a simple restart can fix minor software glitches that may affect the font size.
- Ensure that you are running the latest version of iOS on your iPhone. Apple frequently releases updates that may contain bug fixes or improvements related to font size and display.
- If you are experiencing font size issues in a specific app, check the app’s settings to see if there are any options that allow you to customize the font size. If not, consider reaching out to the app’s developer for support or to request a font size feature.
- If you find that the font size changes unexpectedly or reverts to the default size, make sure you have not enabled any accessibility features that may be affecting the font size. These features can be found in the Accessibility settings under the Settings app.
Tips for optimizing font size on your iPhone
Here are some additional tips to help you on how to change font size on iPhone:
- Experiment with different font sizes to find the one that suits your needs best. What may be comfortable for someone else may not be ideal for you, so don’t hesitate to customize the font size to your preference.
- Consider using bold text to enhance the readability of your iPhone. Enabling bold text can make the text appear thicker and more prominent.
- If you frequently switch between different font sizes, you can add the “Text Size” option to the Control Center for quick access. To do this, go to the Control Center settings in the Settings app and add the “Text Size” option to the “Included Controls” section.
Accessibility options for font size customization
Apple understands the importance of accessibility and provides additional options for font size customization. If you require more advanced font size adjustments, follow these steps:
- Open the Settings app on your iPhone.
- Tap on “Accessibility.”
- Scroll down and tap on “Display & Text Size.”
- Here, you will find various options to further customize the font size and style, including the ability to enable bold text, increase contrast, and even change the font itself.
- Explore the available options and adjust them according to your preferences.
Conclusion
How to change font size on iPhone is a simple yet powerful way to enhance your user experience. Whether you have difficulty reading small text or prefer a larger font for better visibility, the ability to customize the font size on your iPhone allows you to tailor it to your specific needs. By following the step-by-step guide provided in this article, you can easily adjust the font size in Settings, change it in specific apps, or use Display Zoom for bigger text. Troubleshooting tips, optimization suggestions, and accessibility options further enhance your font size customization capabilities. Know how to change font size on iPhone and enjoy a more comfortable and enjoyable user experience.